|
Pertanyaan yang seringkali kami dapatkan dari user kami saat mengembalikan data, khususnya saat ingin membeli media/harddisk baru untuk menyimpan data yang sudah direcover salah satunya : Hard Disk External merk apa yang paling bagus saat ini? " Tentu bagus atau tidaknya hard disk atau barang apapun yang kita akan beli sangat tergantung dari kriteria apa yang kita butuhkan. Mungkin kami tidak bisa menjawab dengan memberikan yang "terbaik" untuk semua, karena kebutuhan yang berbeda-beda dari setiap pengguna, tapi pada dasarnya - kami menjawab dengan memberikan sedikit tips bagi anda yang akan membeli hard disk external baru.
Pilihan kami adalah dengan membeli Hard Disk SATA/SSD dan Casing terpisah, agar anda dapat memilih model Hard Disk yang dibutuhkan, dan juga untuk casing yang cocok (baik dari sisi penampilan, warna, built quality, dan koneksi yang dibutuhkan); juga untuk alasan kemudahan (convenience), dengan hard disk terpisah anda dapat mengganti atau mengeluarkan hard disk dari casing tanpa harus merusak garansi pabrikan . Untuk memilih Hard Disk nya sendiri, berikut pertimbangan yang umumnya diberikan: 1. Reliability Intinya, setiap hard disk baik itu mechanical pada umumnya dan flash-based seperti SSD/Flash Disk tetap memiliki umur pemakaian. Tidak ada hard disk yang di design untuk bertahan digunakan selamanya. Suatu saat, hard disk external anda akan fail (rusak), mungkin dimulai dari performa yang menurun atau masalah kecil seperti lambat saat ingin membaca folder/file tertentu, atau tidak bisa meng-akses file tertentu. Dalam hal ini, kami lebih menyarankan membeli hard disk dengan RPM rendah (5400RPM) dibandingkan dengan hard disk laptop/desktop yang berkecepatan tinggi (7200RPM+), karena rotasi yang lebih lambat secara prinsip akan mengurangi intensitas kerja komponen bergerak hingga bisa bertahan lebih lama. SSD juga memiliki umur penggunaan yang tinggi sebelum rusak. Juga pada umumnya, hard disk non slim (ketebalan 9.5 mm) lebih reliable/tahan banting dibandingkan dengan hard disk ukuran slim (ketebalan 7 mm). 2. Performance Tentunya saat ini yang terbaik dari sisi performa adalah SSD (Solid State Drive) dimana tidak ada komponen bergerak dan dapat dipastikan memiliki "access time" yang jauh lebih baik daripada hard disk biasa; sehingga akses data terasa sangat responsif. SSD juga boleh dikatakan tahan banting karena tidak ada komponen bergerak sehingga apabila jatuh dalam posisi menyala (tersambung ke PC/laptop) hampir dipastikan data tidak akan hilang atau harddisk rusak. Namun, di satu sisi, SSD masih jauh lebih mahal dibandingkan dengan hard disk biasa, sehingga mungkin tidak disarankan bagi anda yang hanya menggunakan hard disk external untuk sekedar menyimpan data penting. 3. Other features Mungkin bagi pengguna pada umumnya tidak terlalu penting, namun ada beberapa fitur yang mungkin dibutuhkan atau menjadi bahan pertimbangan seperti
Apapun pilihannya, untuk menjaga keamanan & keselamatan data, kami tetap menyarankan backup data sesering mungkin ke media lain (hard disk lain, cloud drive, flash disk, dan lainnya). Thank you for reading!
0 Comments
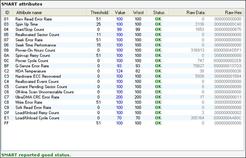 Pada kesempatan ini Lumina Data akan membagikan sedikit tentang bagaimana cara merawat hard disk khususnya hard disk internal PC/Desktop Komputer agar tetap awet dan kinerjanya baik. Seperti yang kita ketahui, hard disk merupakan sebuah perangkat penyimpanan data digital dengan menggunakan disk atau piringan yang berputar dengan sangat cepat, yang dilapisi dengan bahan magnetik. Dengan adanya pergerakan mekanis yang begitu rumit dan cepat di dalam hard disk, maka kesalahan dalam penggunaan serta perawatan akan menyebabkan kerusakan bahkan kehilangan data-data anda. Lalu bagaimana cara menggunakan hard disk komputer ini dengan baik dan benar? Ada beberapa tips dari sekian banyak yang akan kami bagikan sebagai berikut : 1. Jangan Terlalu sering Menginstal Ulang Operating Sistem Jangan bermain-main dengan install ulang. Proses install ulang sangat berhubungan dengan keawetan hardisk karena hardisk bekerja dengan sangat keras ketika proses install ulang berlangsung. Jadi janganlah terlalu sering melakukan install ulang jika memang tidak diperlukan. 2. Lakukan pengecekan hard disk dengan proses "defrag". Defrag atau defragmantasi adalah proses internal untuk menyusun kembali data-data yang "terpisah" atau ter segmentasi dari data induk. Dengan demikian data-data tersusun rapi sehingga pada saat pembacaan/penulisan di media lebih cepat dan efisien. Usahakan untuk melakukan proses defrag hard disk berkala seperti satu bulan sekali. Hard Disk modern seperti SSD (Solid State Drive) tidak memerlukan proses defrag karena sistem penyimpanan yang berbeda dengan hard disk mekanis pada umumnya, 3. Gunakan Stabilizer dan/atau UPS (Uninterruptible Power Supply) Komputer yang terlalu sering mati mendadak karena putusnya listrik atau turunnya tegangan hanya akan memperpendek umur hard disk. Jika hardisk yang sedang melakukan proses menulis dan membaca data dipaksa untuk berhenti karena mati mendadak, maka komponen internal dalam hard disk bisa menjadi rusak. Tidak hanya itu, data-data yang tersimpan di dalam media juga akan terancam dengan kerusakan alat pembaca. 4. Hapus Data yang Tidak Perlu Sebaiknya anda secara rutin menghapus data yang tidak perlu dan meng-uninstall aplikasi yang sudah tidak digunakan. Hal ini penting untuk mengurangi penggunaan space di hardisk sehingga hardisk tidak bekerja terlalu keras. 5. Mematikan Komputer dengan benar Mematikan komputer harus dengan prosedur yang benar yakni melalui menu shutdown dan tunggu hingga mati total untuk melepas tegangan listriknya. Mematikan komputer secara benar juga akan menyelesaikan seluruh proses baca/tulis yang tersisa dari Operating sistem sehingga akan menjaga integritas data yang tersimpan di media. Tambahan : Perhatikan SMART Status Setiap hard disk modern memiliki apa yang disebut dengan SMART, semacam self-test monitoring sistem untuk mengantisipasi kerusakan lebih lanjut terhadap hard disk dan data yang tersimpan didalamnya. Hard Disk yang sudah melemah kinerjanya akan memberikan SMART warning saat Startup proses (menyalakan komputer di BIOS) seperti apabila hard disk tersebut sudah memiliki banyak "bad" sector.. Apabila anda ingin mengecek SMART status hard disk anda, banyak software free yang tersedia seperti CrystalDiskInfo atau HDDScan di Windows. Tentunya apabila SMART status sudah mengeluarkan status "bad" atau "warning" maka anda perlu segera membackup data dan mengganti hard disk tersebut untuk menjaga integritas data anda. Demikian beberapa tips dari kami agar anda bisa merawat hard disk komputer dengan lebih baik. Terima kasih untuk kunjungannya di website kami. Satu hal yang sering kita lupakan dalam memilih media penyimpanan data khususnya hard disk adalah bahwa pada suatu saat, hard disk akan fail atau rusak dan tidak dapat digunakan lagi. Layaknya alat yang terbuat dari komponen elektrikal mekanikal, hard disk akan mengalami degradasi baik itu media penyimpanannya (disk platter, memory chip dalam SSD), maupun komponen internal pendukung seperti read/write tool (head), electronic circuit board (PCB), dsb. Dalam membeli hard disk external, anda dapat memilih untuk membeli hard disk yang sudah dibundle/produk jadi seperti Seagate Expansion dan WD My Passport; atau anda juga dapat membeli hard disk internal (SATA) dan Casing External (USB3, Thunderbolt, dst) secara terpisah. Berikut adalah beberapa tips dalam memilih hard disk external: 1. Pilih Kapasitas yang sesuai Umumnya, harga hard disk akan semakin murah, jadi pilih kapasitas secukupnya untuk penggunaan 2-3 tahun ke depan. Lalu perhatikan juga jumlah data yang anda miliki saat ini utk di backup, sisakan setidaknya 10% free space di hard disk baru agar lebih optimal. Misalnya anda memiliki data-data dengan total size 300GB, maka lebih disarankan untuk membeli hard disk dengan kapasitas 500GB dibandingkan dengan 320GB walaupun keduanya sama-sama memenuhi kebutuhan. 2. Desktop atau Portable size? Mana yang lebih baik... Memilih antara desktop size (3.5" HDD) dengan portable/laptop size (2.5" HDD) sangat tergantung penggunaan. Beberapa point yang bisa dijadikan acuan dalam memilih tipe ukuran hard disk Desktop (3.5"HDD) + Performa yang cenderung lebih baik (kecepatan baca/tulis atau read/write speed) + Harga relatif lebih murah (rasio harga per unit GB) + Variasi model/merk dan kapasitas yang lebih banyak - Ukuran besar sehingga tidak cocok untuk dibawa-bawa (tidak mobile) - Memerlukan external power supply & adaptor Laptop/Portable (2.5" HDD) + Portable, mudah dibawa + Tidak memerlukan external power adaptor, cukup dari USB power - Lebih rentan terhadap kerusakan fisik akibat terbentur, jatuh, tertindih, dan seterusnya - Harga cenderung lebih mahal dibandingkan desktop size di kapasitas yang sama 3. Merk vs Harga Intinya, suatu saat hard disk akan Fail atau Rusak. Walaupun memilih merk pilihan yang penting, namun apabila anda memiliki sistem backup yang baik, beberapa hal yang dapat membantu pilihan anda lebih ke faktor diluar performa seperti:
4. Perhatikan Fungsi & Pemakaian Beberapa vendor memiliki berbagai pilihan hard disk internal yang disesuaikan dengan kegunaan misalnya: Desktop, NAS, Server, dan CCTV. Apabila anda akan menggunakan hard disk external sebagai sarana backup rutin mingguan misalnya, hard disk internal desktop sudah cukup. Apabila anda menyalakan hard disk external sepanjang hari karena di"share" ke multiple devices (laptop, desktop, media centre, dll) maka lebih baik menggunakan hard disk untuk NAS/Server atau CCTV. Tentu banyak hal lagi yang dapat menjadi konsiderasi anda dalam memilih hard disk external. Apapun itu, pastikan anda memiliki backup data yang cocok. Apabila anda memerlukan bantuan atau informasi lebih lanjut tentang layanan kami, silahkan hubungi di 08118160408 atau isi form contact kami. 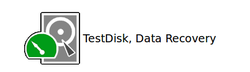 TestDisk adalah salah satu program yang dapat digunakan untuk mengembalikan (recover) partisi yang hilang. Sama seperti PhotoRec, TestDisk adalah OpenSource software yang dapat anda unduh dan gunakan tanpa biaya. TestDisk juga multi-platform, jadi anda dapat menggunakan program ini di berbagai Operating systems seperti: Windows, Linux, MacOS X, FreeBSD, dan lain-lain. Untuk informasi lebih jelas serta tutorial dan step-by-step penjelasannya, anda dapat mengunjungi website http://www.cgsecurity.org/wiki/TestDisk Program ini dapat anda gunakan apabila anda mengalami kerusakan di partisi hard disk seperti partisi yang tiba-tiba menghilang, "unallocated partition" atau RAW partition di Disk Management Windows yang bisa disebabkan oleh:
Short Tutorial - Recover Partisi yang Hilang di Hard Disk External Berikut adalah contoh penggunaan program ini saat partisi di hard disk external tiba-tiba menghilang atau kosong 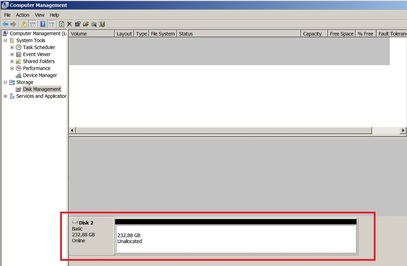 Di contoh ini, seharusnya Hard Disk 2 memiliki 2 partisi namun karena kerusakan logical atau ter-format, maka yang terlihat di Disk Management Windows adalah Hard Disk yang masih kosong atau "Unallocated". Sebelum anda menggunakan TestDisk, pastikan hard disk anda tidak mengalami kerusakan lain seperti SMART warning atau Bad Sector. Kerusakan seperti bad sector akan mengakibatkan proses scan atau pencarian partisi yang lambat dan dapat berakibat ke kerusakan lain seperti media yang lemah. TestDisk harus dijalankan sebagai Administrator (Run as administrator) atau root user Setelah menjalankan TestDisk, prosesnya adalah sebagai berikut
3. Pilih jenis Partisi table, pada umumnya untuk Windows yang digunakan adalah [Intel]. 4. Pilih Menu untuk cek struktur partisi dan mencari partisi yang hilang, Untuk mencari partisi ada, Pilih [Analyse] lalu klik Enter 5. TestDisk akan menampilkan partisi yang ada di Hard Disk tersebut. Karena partisi yang sedang kita cari menghilang, langsung kita klik Enter untuk menjalankan fungsi [Quick Search] atau analisa cepat. Klik Y untuk mencari partisi yang dibuat dalam Operating System Win Vista dan melanjutkan proses analisa. 6. Hasil analisa akan di tampilkan setelah proses selesai. Partisi yang ditemukan akan ditampilkan dengan teks berwarna hijau seperti gambar dibawah. Apabila partisi yang dimaksud tidak ditemukan, anda perlu menjalankan fungsi [Deeper Search] Setelah mendapatkan hasil analisa yang baik, anda dapat memilih untuk melihat isi dari partisi yang sudah ditemukan atau terus melanjutkan untuk menulis kembali partition table ke hard disk (Lihat Gambar Step 9 & 10) 7. Pilih partisi yang ingin anda lihat isi nya lalu klik P untuk melanjutkan. Anda dapat memilih folder atau file yang ingin di backup, klik "c" untuk menyalin file/folder tersebut. 8. Pilih lokasi folder tempat penyimpanan file/folder tersebut. Apabila copy sudah selesai, anda akan kembali melihat tampilan file listing. 9. Klik 'q' untuk kembali ke tampilan sebelumnya yaitu tampilan partisi yang ditemukan (Lihat Gambar Step 6) 10. Untuk mengembalikan struktur partisi sesuai dengan yang ditemukan, klik Enter untuk melanjutkan (ENTER: To Continue) lalu pilih [Write] dan 'Y' untuk konfirmasi. 11. Setelah proses penulisan partisi hard disk berhasil, anda perlu restart sistem atau disconnect external hard disk terlebih dahulu. 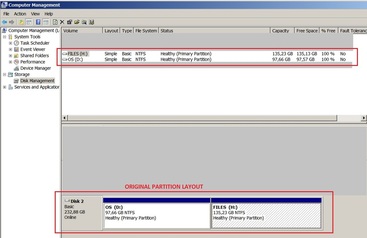 Setelah reboot, partisi yang hilang tadi akan muncul kembali di Disk Management karena kita sudah menggunakan function [Write] partition table (Lihat gambar Step 9). Apabila anda mengalami kerusakan lain seperti folder yang dicari tidak ada atau TestDisk tidak menemukan partisi yang hilang, ada kemungkinan kerusakan lain terdapat di hard disk. Hubungi kami bila anda ingin mengevaluasi media atau hard disk yang mengalami masalah. Terima kasih.  PhotoRec adalah sebuah program yang berfungsi untuk mengembalikan (recover) file-file hilang seperti gambar, video, dokumen dari hard disk ataupun memory card digital camera. Program ini gratis karena merupakan salah satu program "open source" yang didistribusikan dibawah GNU General Public License (GPLV v2+). Anda dapat mengunduh program ini bersama-sama dengan program TestDisk, sebuah program recovery yang berfungsi untuk memperbaiki partisi dan analisa file system. Beberapa keunggulan Photorec dalam mengembalikan data:
Tutorial Penggunaan: Setelah anda mengunduh program dari websitenya, anda tidak perlu meng-install program ini, cukup menjalankannya. Di Windows OS, anda perlu menjalankan "photorec_win.exe". Perhatian: anda perlu menjalankannya sebagai Super user atau Administrator. (Run As Administrator) Untuk navigasi menu dalam program ini, anda dapat menggunakan cursor panah untuk memilih menu (atas, bawah, kiri, kanan) lalu ketik Enter untuk melanjutkan. Tekan 'Q' untuk kembali ke menu/layar sebelumnya. SEBELUM MELANJUTKAN PROSES INI, PASTIKAN MEDIA YANG AKAN ANDA ANALISA/SCAN TIDAK MENGALAMI KERUSAKAN FISIK/INTERNAL KARENA DAPAT MENGAKIBATKAN KERUSAKAN LEBIH LANJUT DAN KEHILANGAN DATA
Apabila ingin analisa seluruh disk, anda perlu memilih lebih lanjut jenis partisi yang ingin dianalisa - contoh: Windows umumnya menggunakan FAT/NTFS. Untuk NTFS filesystem, anda dapat memilih untuk recover file dari seluruh partisi [Whole] atau dari bagian yang belum/tidak di alokasikan [Free]. Apabila ragu, anda dapat memilih [Whole] Setelah memilih Destination, ketik "Y" untuk melanjutkan, atau ikuti petunjuk untuk melanjutkan (di versi berbeda, command untuk melanjutkan anda perlu ketik "C" ). Program akan mulai menganalisa partisi dari media yang anda pilih sebelumnya. !!! Perhatian: apabila dalam proses recovery anda memakan waktu yang sangat lama untuk membaca satu sector, ada kemungkinan media anda mengalami masalah lain seperti bad sector. Segera [Stop] proses ini dan simpan media untuk evaluasi lebih lanjut. Setelah proses recovery selesai, anda dapat melihat dan cek files yang di recover di lokasi yang sebelumnya sudah di pilih. (Atau default di "recup_dir.1" dan seterusnya) Apabila files yang anda cari tidak dapat ditemukan, ada kemungkinan files tersebut sudah rusak/corrupt/overwrite atau media yang anda analisa mengalami kerusakan lain seperti bad sector, head/media yang rusak & lemah. Di kasus seperti ini, kami menganjurkan anda untuk tidak melanjutkan atau mencoba teknik recovery ini terus-menerus karena dapat mengakibatkan kerusakan lebih lanjut kepada media/hard disk. Silahkan hubungi kami untuk dapat menganalisa media anda untuk proses recovery data. Semoga membantu dan terima kasih. |
AuthorLumina Data Archives
November 2023
Categories |
Copyright © 2024
LUMINA DATA RECOVERY
Jalan Cipinang Baru Raya 24 RT11 RW02, Cipinang, Pulogadung
Jakarta Timur 13240, DKI Jakarta - Indonesia
Phone : 0811 816 0408
LUMINA DATA RECOVERY
Jalan Cipinang Baru Raya 24 RT11 RW02, Cipinang, Pulogadung
Jakarta Timur 13240, DKI Jakarta - Indonesia
Phone : 0811 816 0408

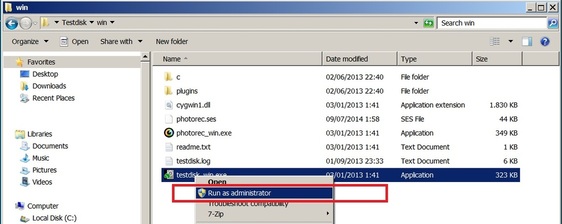
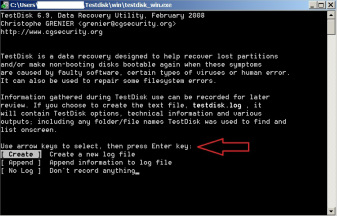
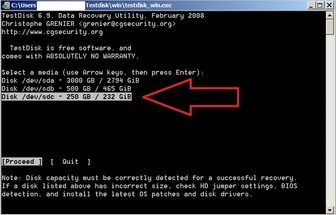
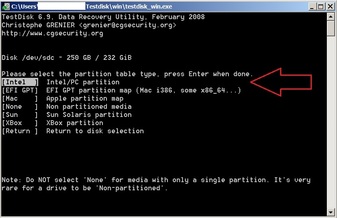
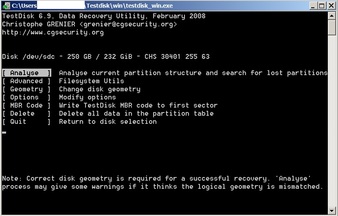
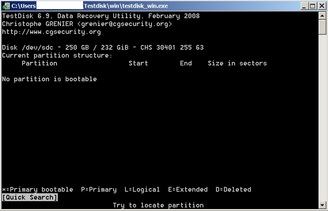
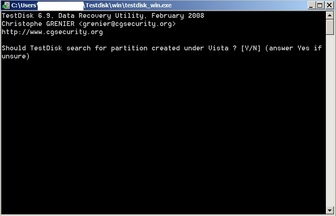
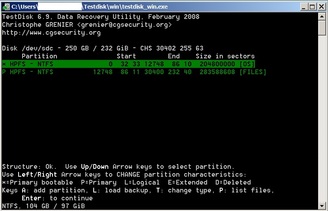
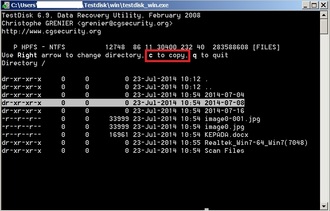
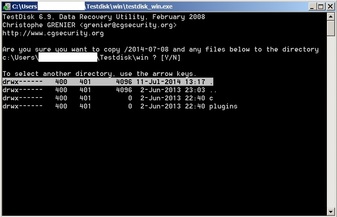
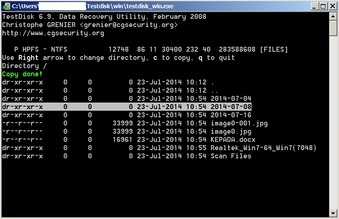
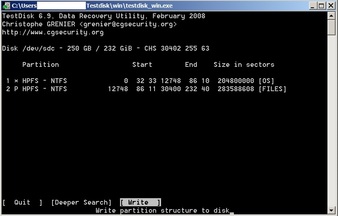
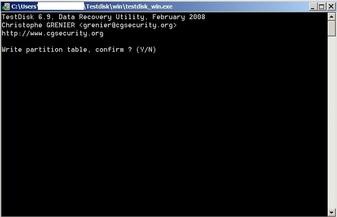
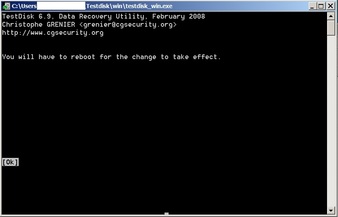
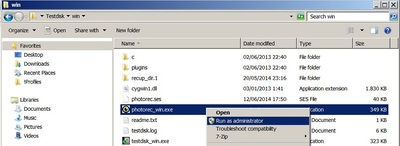
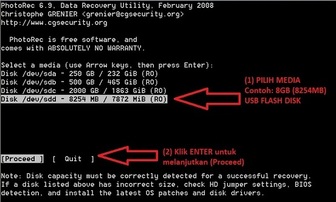
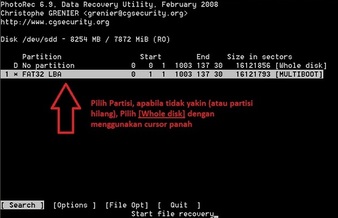
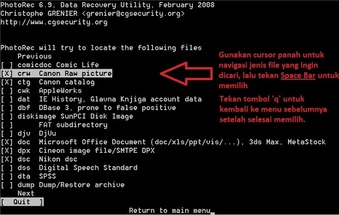
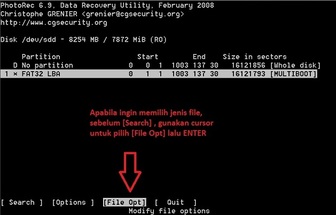
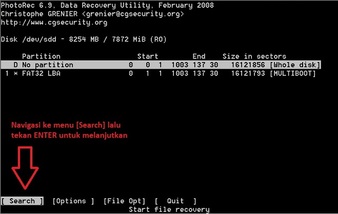
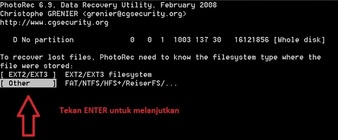
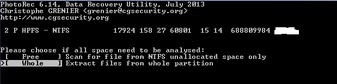
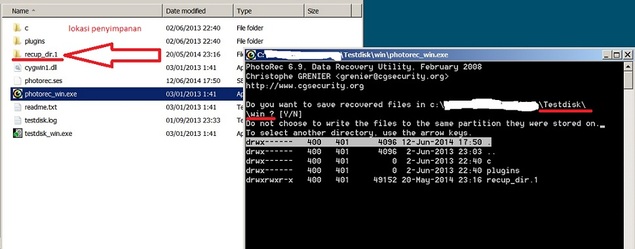
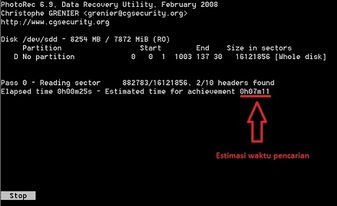
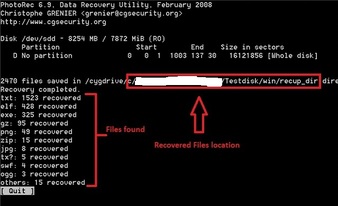
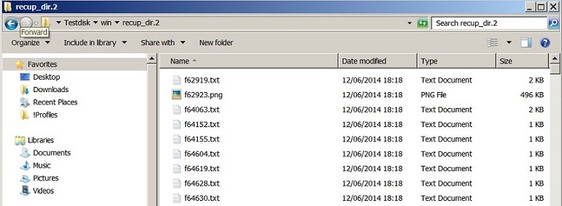
 RSS Feed
RSS Feed