|
Seringkali pengguna kami juga menanyakan hal ini saat mengalami kerusakan software atau logical, khususnya di media yang sangat umum terjadi "human error" atau kesalahan pengguna. Dalam hal ini, media portable seperti flash disk drive (USB thumb drive/USB drive) dan memory card pada kamera (SLR/Video/Smartphone dan lainnya).
Walaupun banyak software recovery yang tersedia, pada dasarnya setiap software recovery khususnya untuk mengambil data hilang dari memory card seperti foto dan video, mengandalkan algoritma pencarian file yang sejenis, yaitu mencari struktur awal dari partisi media tersebut lalu mencari files yang "hilang" dengan penelusuran media dari awal hingga akhir untuk mencari signature filetype yang dibutuhkan. Jadi walaupun struktur awal media hilang karena terformat, data masih bisa diambil berdasarkan "filetype" seperti "JPG" untuk gambar foto ataupun "MOV" untuk video format. Kami tidak bisa merekomendasikan satu software karena setiap kasus membutuhkan penanganan yang berbeda, namun pada umumnya, software yang bersifat berbayar lebih direkomendasikan daripada yang bersifat gratis. Walaupun demikian, kami tetap merekomendasikan anda untuk tidak terburu-buru menggunakan software recovery karena penggunaan yang salah akan berakibat data semakin rusak/corrupt dan tidak terselamatkan. Untuk software yang bersifat tidak berbayar, kami merekomendasikan PHOTOREC untuk pencarian data seperti foto dan video khususnya pada media memory card. Sepaket dengan program ini adalah TESTDISK untuk mencari partisi yang hilang akibat terformat. Program ini tersedia di berbagai platform seperti Windows dan Linux. Tutorial ataupun cara penggunaan sudah banyak di dokumentasikan dan tersedia pada halaman website software tersebut.
0 Comments
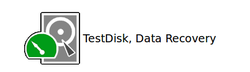 TestDisk adalah salah satu program yang dapat digunakan untuk mengembalikan (recover) partisi yang hilang. Sama seperti PhotoRec, TestDisk adalah OpenSource software yang dapat anda unduh dan gunakan tanpa biaya. TestDisk juga multi-platform, jadi anda dapat menggunakan program ini di berbagai Operating systems seperti: Windows, Linux, MacOS X, FreeBSD, dan lain-lain. Untuk informasi lebih jelas serta tutorial dan step-by-step penjelasannya, anda dapat mengunjungi website http://www.cgsecurity.org/wiki/TestDisk Program ini dapat anda gunakan apabila anda mengalami kerusakan di partisi hard disk seperti partisi yang tiba-tiba menghilang, "unallocated partition" atau RAW partition di Disk Management Windows yang bisa disebabkan oleh:
Short Tutorial - Recover Partisi yang Hilang di Hard Disk External Berikut adalah contoh penggunaan program ini saat partisi di hard disk external tiba-tiba menghilang atau kosong 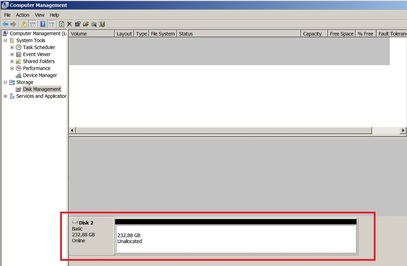 Di contoh ini, seharusnya Hard Disk 2 memiliki 2 partisi namun karena kerusakan logical atau ter-format, maka yang terlihat di Disk Management Windows adalah Hard Disk yang masih kosong atau "Unallocated". Sebelum anda menggunakan TestDisk, pastikan hard disk anda tidak mengalami kerusakan lain seperti SMART warning atau Bad Sector. Kerusakan seperti bad sector akan mengakibatkan proses scan atau pencarian partisi yang lambat dan dapat berakibat ke kerusakan lain seperti media yang lemah. TestDisk harus dijalankan sebagai Administrator (Run as administrator) atau root user Setelah menjalankan TestDisk, prosesnya adalah sebagai berikut
3. Pilih jenis Partisi table, pada umumnya untuk Windows yang digunakan adalah [Intel]. 4. Pilih Menu untuk cek struktur partisi dan mencari partisi yang hilang, Untuk mencari partisi ada, Pilih [Analyse] lalu klik Enter 5. TestDisk akan menampilkan partisi yang ada di Hard Disk tersebut. Karena partisi yang sedang kita cari menghilang, langsung kita klik Enter untuk menjalankan fungsi [Quick Search] atau analisa cepat. Klik Y untuk mencari partisi yang dibuat dalam Operating System Win Vista dan melanjutkan proses analisa. 6. Hasil analisa akan di tampilkan setelah proses selesai. Partisi yang ditemukan akan ditampilkan dengan teks berwarna hijau seperti gambar dibawah. Apabila partisi yang dimaksud tidak ditemukan, anda perlu menjalankan fungsi [Deeper Search] Setelah mendapatkan hasil analisa yang baik, anda dapat memilih untuk melihat isi dari partisi yang sudah ditemukan atau terus melanjutkan untuk menulis kembali partition table ke hard disk (Lihat Gambar Step 9 & 10) 7. Pilih partisi yang ingin anda lihat isi nya lalu klik P untuk melanjutkan. Anda dapat memilih folder atau file yang ingin di backup, klik "c" untuk menyalin file/folder tersebut. 8. Pilih lokasi folder tempat penyimpanan file/folder tersebut. Apabila copy sudah selesai, anda akan kembali melihat tampilan file listing. 9. Klik 'q' untuk kembali ke tampilan sebelumnya yaitu tampilan partisi yang ditemukan (Lihat Gambar Step 6) 10. Untuk mengembalikan struktur partisi sesuai dengan yang ditemukan, klik Enter untuk melanjutkan (ENTER: To Continue) lalu pilih [Write] dan 'Y' untuk konfirmasi. 11. Setelah proses penulisan partisi hard disk berhasil, anda perlu restart sistem atau disconnect external hard disk terlebih dahulu. 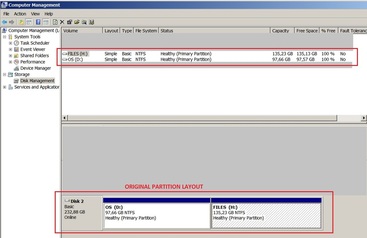 Setelah reboot, partisi yang hilang tadi akan muncul kembali di Disk Management karena kita sudah menggunakan function [Write] partition table (Lihat gambar Step 9). Apabila anda mengalami kerusakan lain seperti folder yang dicari tidak ada atau TestDisk tidak menemukan partisi yang hilang, ada kemungkinan kerusakan lain terdapat di hard disk. Hubungi kami bila anda ingin mengevaluasi media atau hard disk yang mengalami masalah. Terima kasih.  PhotoRec adalah sebuah program yang berfungsi untuk mengembalikan (recover) file-file hilang seperti gambar, video, dokumen dari hard disk ataupun memory card digital camera. Program ini gratis karena merupakan salah satu program "open source" yang didistribusikan dibawah GNU General Public License (GPLV v2+). Anda dapat mengunduh program ini bersama-sama dengan program TestDisk, sebuah program recovery yang berfungsi untuk memperbaiki partisi dan analisa file system. Beberapa keunggulan Photorec dalam mengembalikan data:
Tutorial Penggunaan: Setelah anda mengunduh program dari websitenya, anda tidak perlu meng-install program ini, cukup menjalankannya. Di Windows OS, anda perlu menjalankan "photorec_win.exe". Perhatian: anda perlu menjalankannya sebagai Super user atau Administrator. (Run As Administrator) Untuk navigasi menu dalam program ini, anda dapat menggunakan cursor panah untuk memilih menu (atas, bawah, kiri, kanan) lalu ketik Enter untuk melanjutkan. Tekan 'Q' untuk kembali ke menu/layar sebelumnya. SEBELUM MELANJUTKAN PROSES INI, PASTIKAN MEDIA YANG AKAN ANDA ANALISA/SCAN TIDAK MENGALAMI KERUSAKAN FISIK/INTERNAL KARENA DAPAT MENGAKIBATKAN KERUSAKAN LEBIH LANJUT DAN KEHILANGAN DATA
Apabila ingin analisa seluruh disk, anda perlu memilih lebih lanjut jenis partisi yang ingin dianalisa - contoh: Windows umumnya menggunakan FAT/NTFS. Untuk NTFS filesystem, anda dapat memilih untuk recover file dari seluruh partisi [Whole] atau dari bagian yang belum/tidak di alokasikan [Free]. Apabila ragu, anda dapat memilih [Whole] Setelah memilih Destination, ketik "Y" untuk melanjutkan, atau ikuti petunjuk untuk melanjutkan (di versi berbeda, command untuk melanjutkan anda perlu ketik "C" ). Program akan mulai menganalisa partisi dari media yang anda pilih sebelumnya. !!! Perhatian: apabila dalam proses recovery anda memakan waktu yang sangat lama untuk membaca satu sector, ada kemungkinan media anda mengalami masalah lain seperti bad sector. Segera [Stop] proses ini dan simpan media untuk evaluasi lebih lanjut. Setelah proses recovery selesai, anda dapat melihat dan cek files yang di recover di lokasi yang sebelumnya sudah di pilih. (Atau default di "recup_dir.1" dan seterusnya) Apabila files yang anda cari tidak dapat ditemukan, ada kemungkinan files tersebut sudah rusak/corrupt/overwrite atau media yang anda analisa mengalami kerusakan lain seperti bad sector, head/media yang rusak & lemah. Di kasus seperti ini, kami menganjurkan anda untuk tidak melanjutkan atau mencoba teknik recovery ini terus-menerus karena dapat mengakibatkan kerusakan lebih lanjut kepada media/hard disk. Silahkan hubungi kami untuk dapat menganalisa media anda untuk proses recovery data. Semoga membantu dan terima kasih. |
AuthorLumina Data Archives
November 2023
Categories |
Copyright © 2024
LUMINA DATA RECOVERY
Jalan Cipinang Baru Raya 24 RT11 RW02, Cipinang, Pulogadung
Jakarta Timur 13240, DKI Jakarta - Indonesia
Phone : 0811 816 0408
LUMINA DATA RECOVERY
Jalan Cipinang Baru Raya 24 RT11 RW02, Cipinang, Pulogadung
Jakarta Timur 13240, DKI Jakarta - Indonesia
Phone : 0811 816 0408

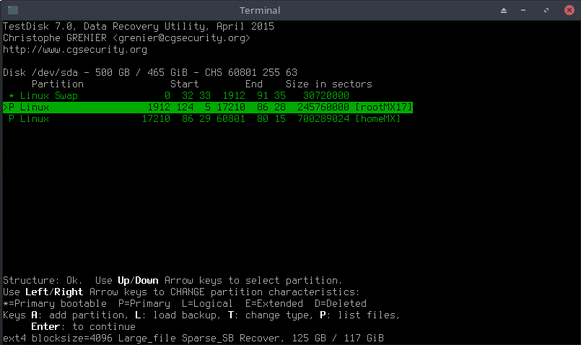
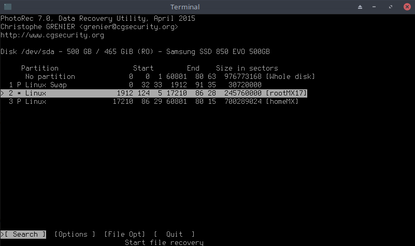
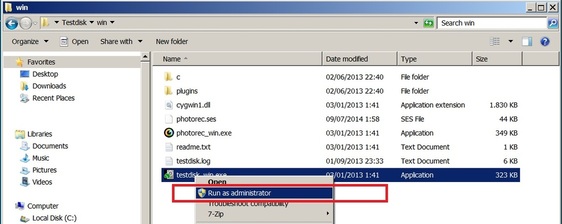
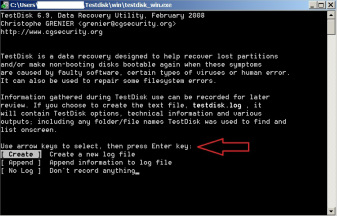
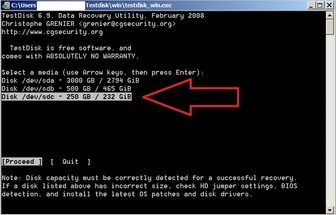
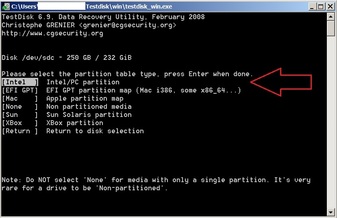
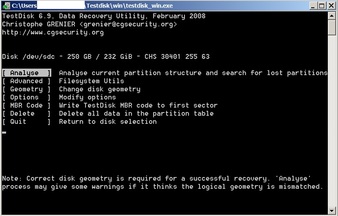
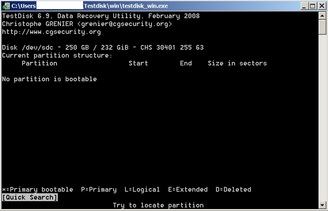
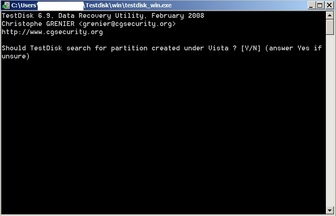
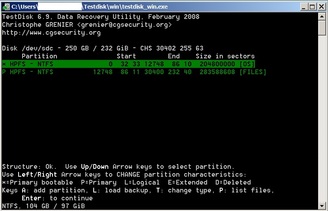
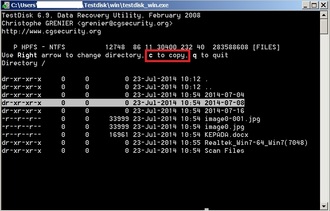
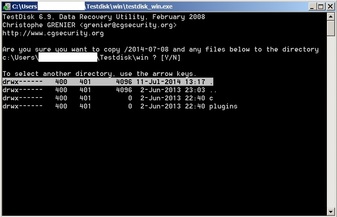
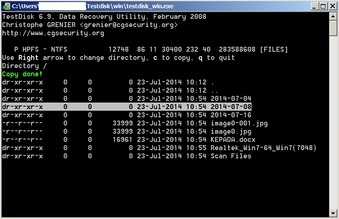
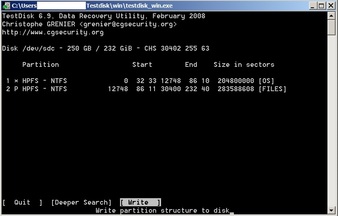
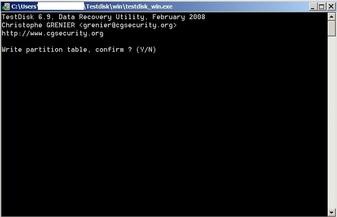
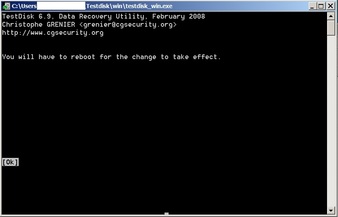
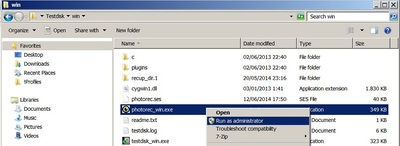
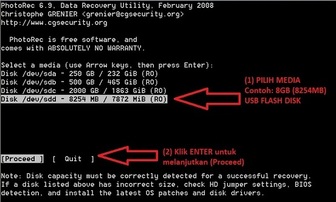
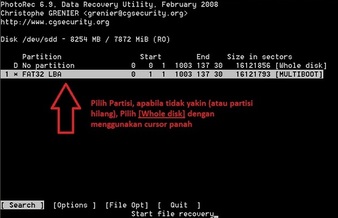
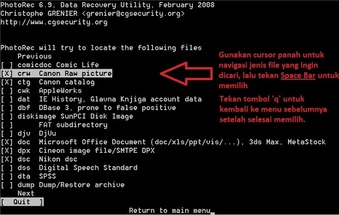
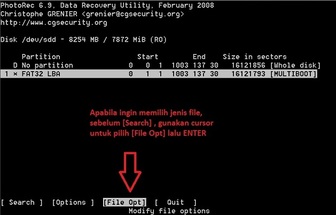
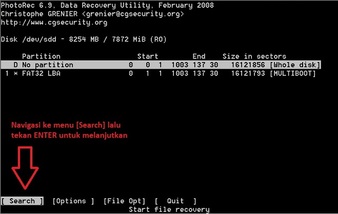
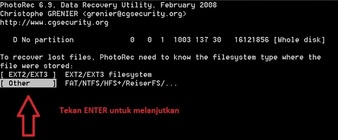
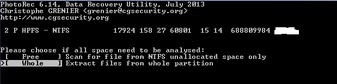
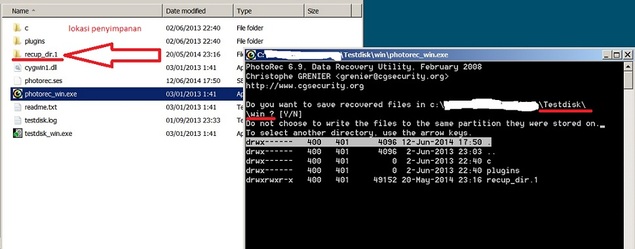
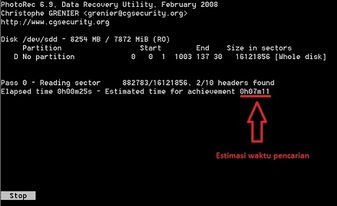
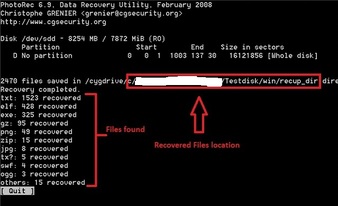
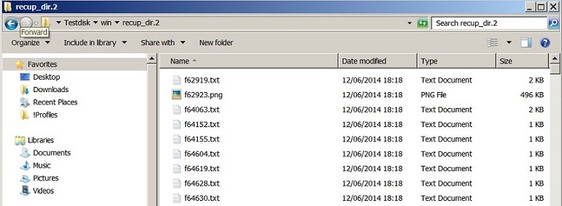
 RSS Feed
RSS Feed